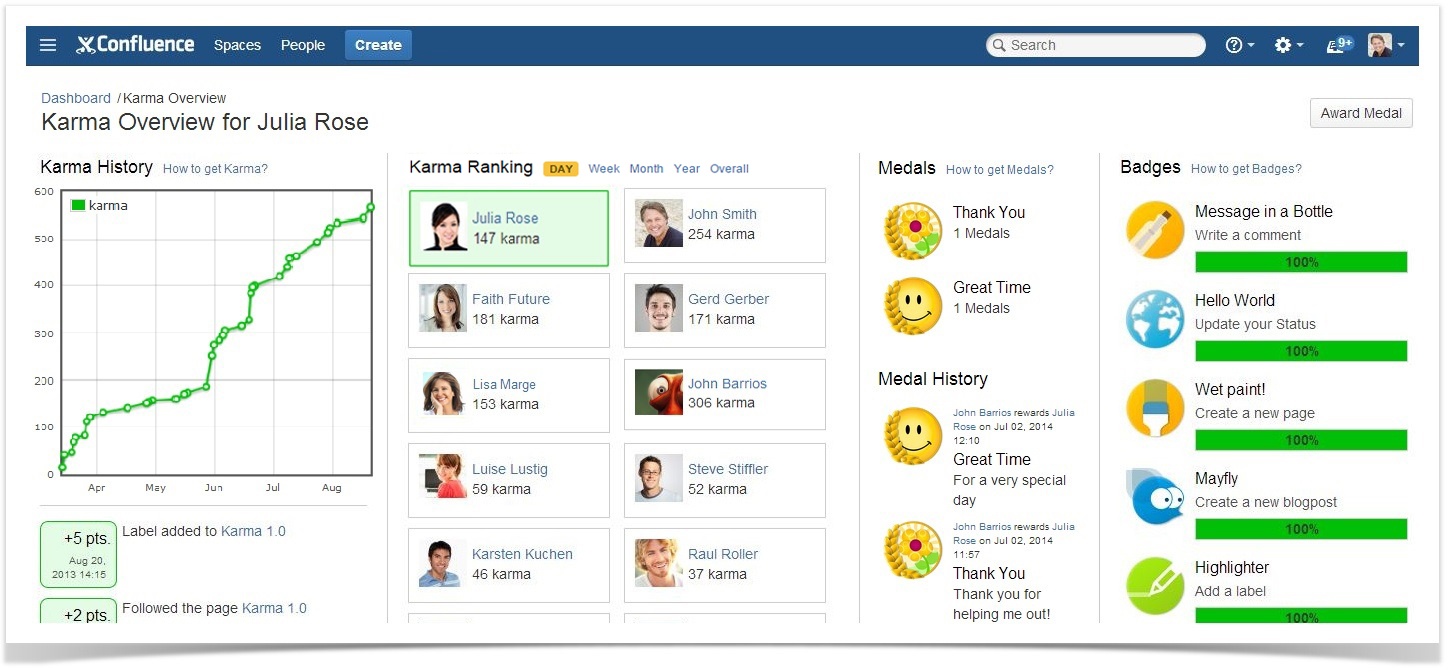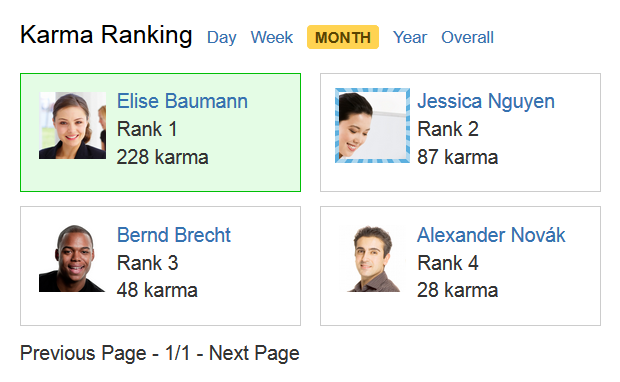Overview
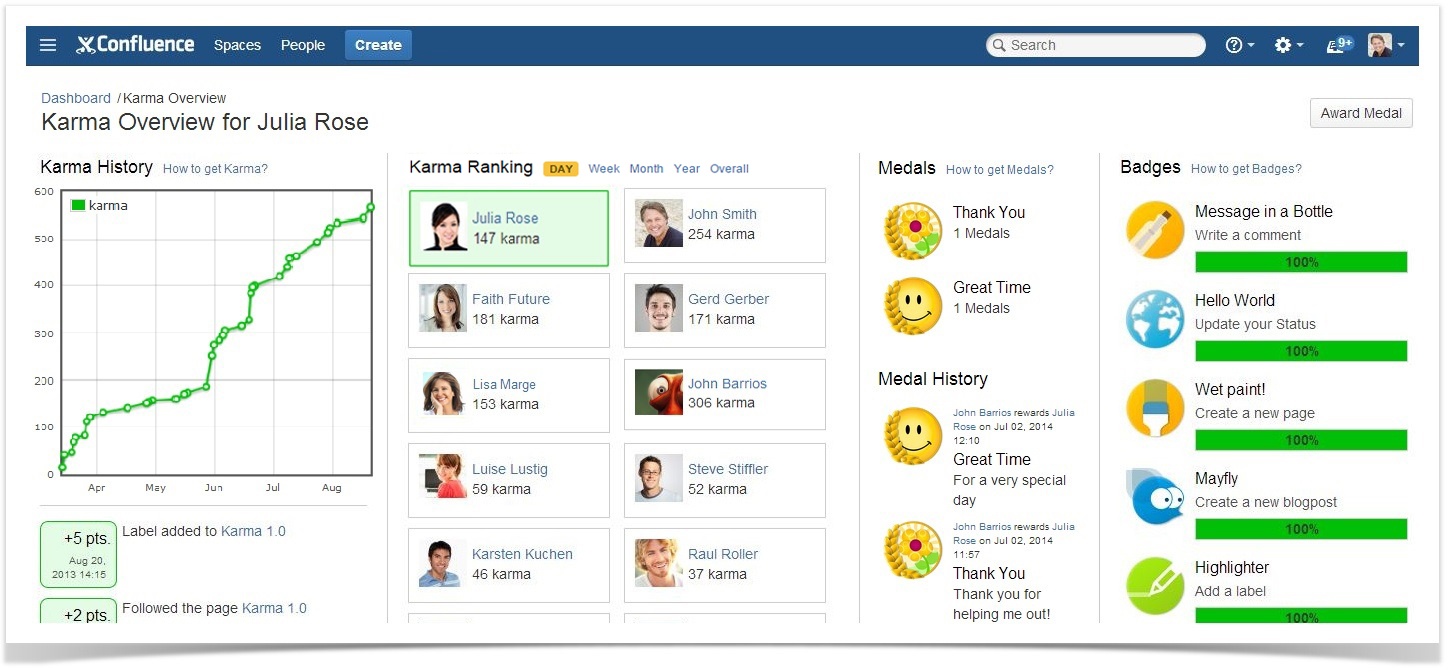 Image Modified
Image Modified
| Section |
|---|
| Column |
|---|
| HistoryThe History consist of a graph which shows your current points progress and the last 20 points events listed below. This graph will be updated once a day. In the list you can see, what you did for your points. When you have been awarded a medal, additionally the text, why you were such a good guy, is shown. The top right link on this column leads to a dialogue that shows all actions which you can get points for. |
| Column |
|---|
| RankingRanking lists all users which already gained points sorted descending by the Karma Points they earned overall, in the last 365 days, in the last 30 days or in the last 24 hours. The currently selected user is highlighted in green and therefore it is easy to find the current ranking. This allows you to immediately see how many points you still need to surpass your team colleagues. When you click on the profile of a colleague, you will come to their Karma Overview. |
| Column |
|---|
| MedalsIn this area you can see, which medal the user was awarded yet and how often. The top right link will give you an overview on all available badges. Furthermore, there is a "Medal History" that shows the last 20 awarded medals for that user. |
| Column |
|---|
| BadgesThe last column shows the current status of the user badges: achieved ones and in progress. The top right link on this column leads to a dialogue with all available badges. |
|
...
| Section |
|---|
| Column |
|---|
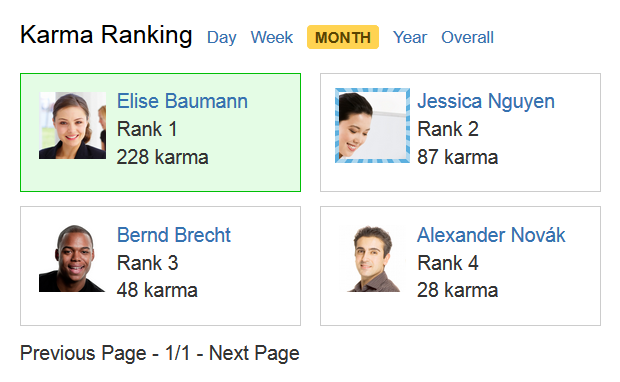
|
| Column |
|---|
DescriptionInsert the Karma Ranking into a page. | Parameter | Default | Description |
|---|
| users |
| Select which users should be displayed. If none is selected, all users with Karma Points are being displayed. | | timeframe | MONTH | Which timeframe should be preselected in the macro? The viewer can change to other timeframes on the page. | | pagesize | 20 | How many users should be displayed per page? |
|
|
Notification
Whenever you or someone you follow receives a new medal or badge, you will get a notification via email or the Confluence Workbox at the upper right:
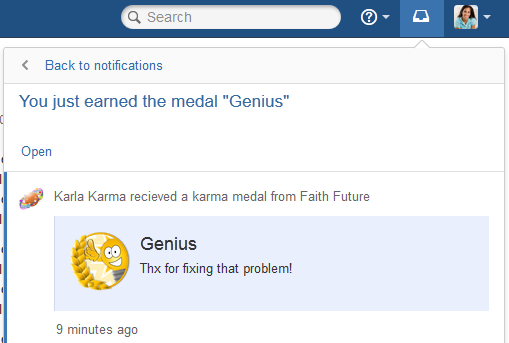 Image Added
Image Added
You don't want an email? No Problem: In your own Karma Overview click the Button "Configuration". It is located in the upper right corner of the screen. Simply deselect the email notifications in the pop-up and you won't receive them anymore.