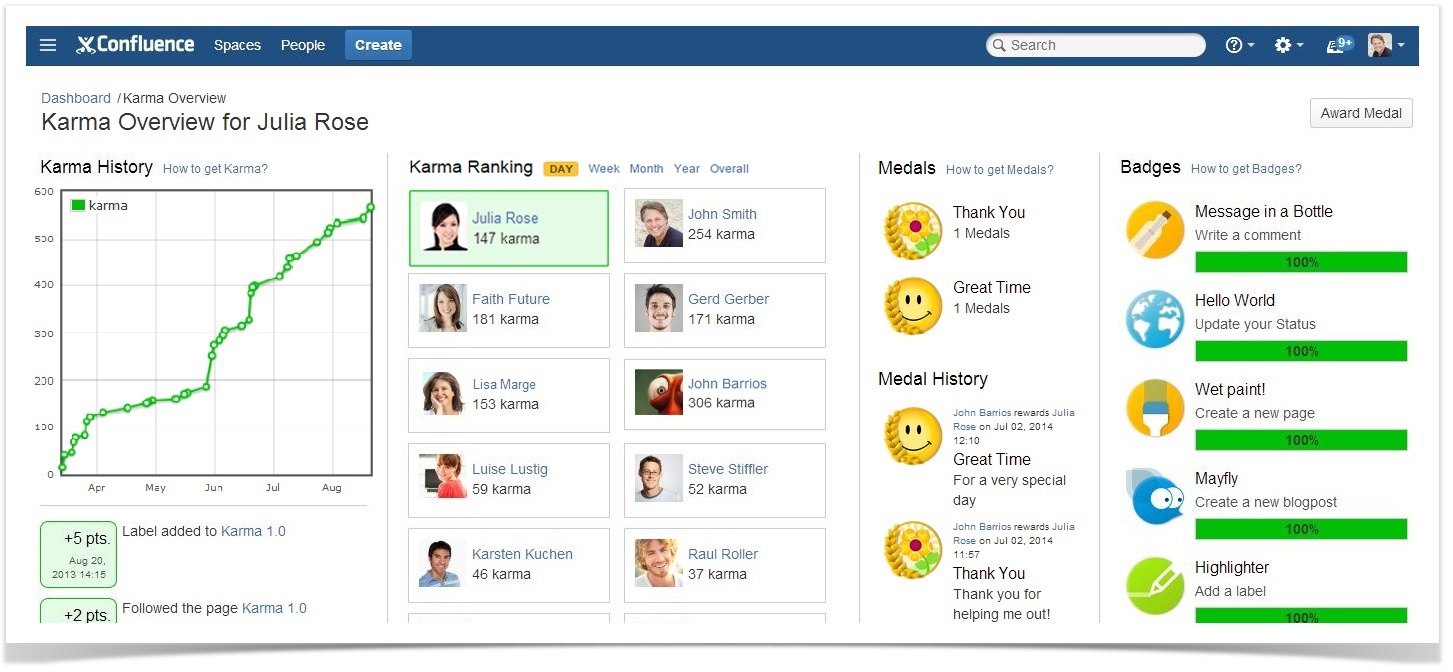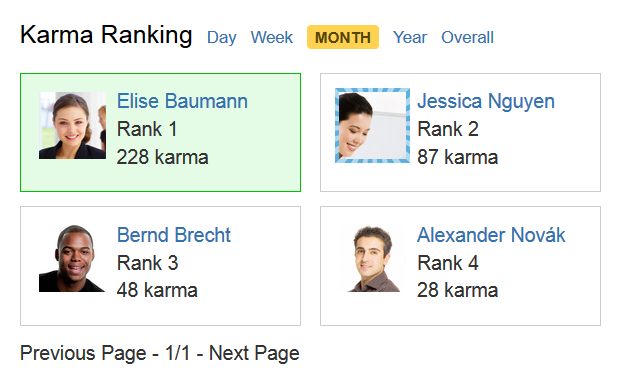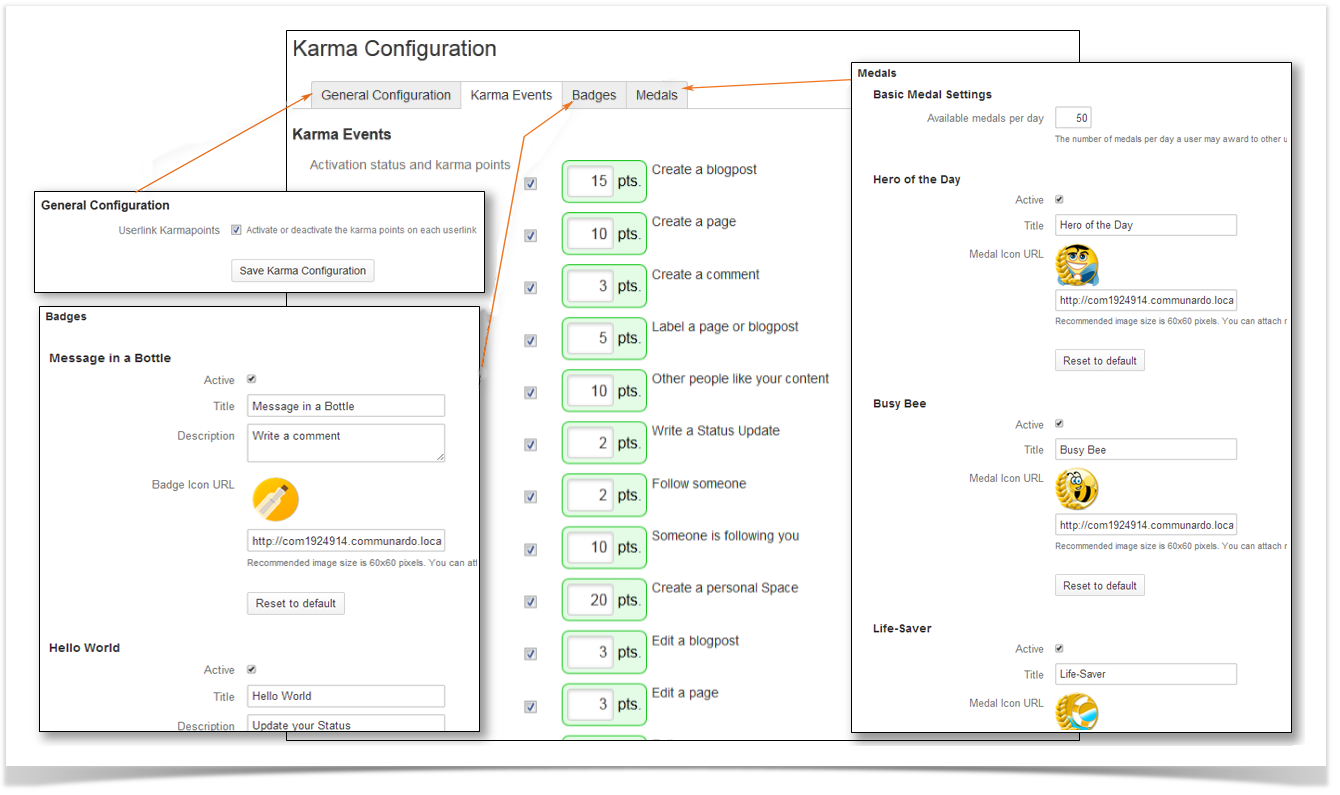...
| Section |
|---|
| Column |
|---|
+15 pts. | Create a blog post | +10 pts. | Create a page | +3 pts. | Create a comment | +5 pts. | Label a page or blog post | +10 pts. | Other people like your content | +2 pts.
| Update your user profile information |
|
| Column |
|---|
+2 pts. | Write a Status Update | +2 pts. | Follow someone | +10 pts. | Someone is following you | +20 pts. | Create s a personal Space | +3 pts. | Edit a blog post | | +15 pts. | Upload a new profile picture |
|
| Column |
|---|
+3 pts. | Edit a page | +2 pts. | Follow a space | +2 pts. | Follow a page | +2 pts. | Follow a blog post | +30 pts. | Receive a medal | | +10 pts. | Add internal links |
|
|
...
| Section |
|---|
| Column |
|---|

| Message in a Bottle Write a comment | 
| Hello World Update your Status | 
| Wet paint! Create a new page | 
| Mayfly Create a new blogpost | 
| Highlighter Add a label | 
| Sputnik Follow someone | 
| Love Letter Get 30 likes for one comment, page or blogpost
|  | Mirror mirror on the wall Upload a profile picture |
|
| Column |
|---|

| Morning Bird Login to the system before 8am | 
| Night Owl Login to the system after 9pm | 
| Lighthouse At least 30 people follow you | 
| Commentator Write 100 Comments | 
| Label Neurotic Label 1000 pages or blogposts | 
| Like an open book Write 1000 status updates | 
| Newspaper Man Add 1000 pages or blogposts
|  | I am what I am Maintain your profile |  | Hyperlinker Add 100 internal links |
|
|
| Anchor |
|---|
| challengecups |
|---|
| challengecups |
|---|
|
Challenge Cups...
The user with most Karma in a certain timeframe (overall, year, month, day – see Karma Ranking) automatically receives the Karma leadership Badge for this timeframe. While he or she is in possession of the leadership, a colorful frame is added to his profile picture everywhere on Confluence to show the others that he currently has most karma for the respective period of time. As soon as another user passes him, the Badge and the frame are passed on to the following leader.
...
It is divided into four parts: Karma History, Karma Ranking, Medals, Badges
 Image Removed
Image Removed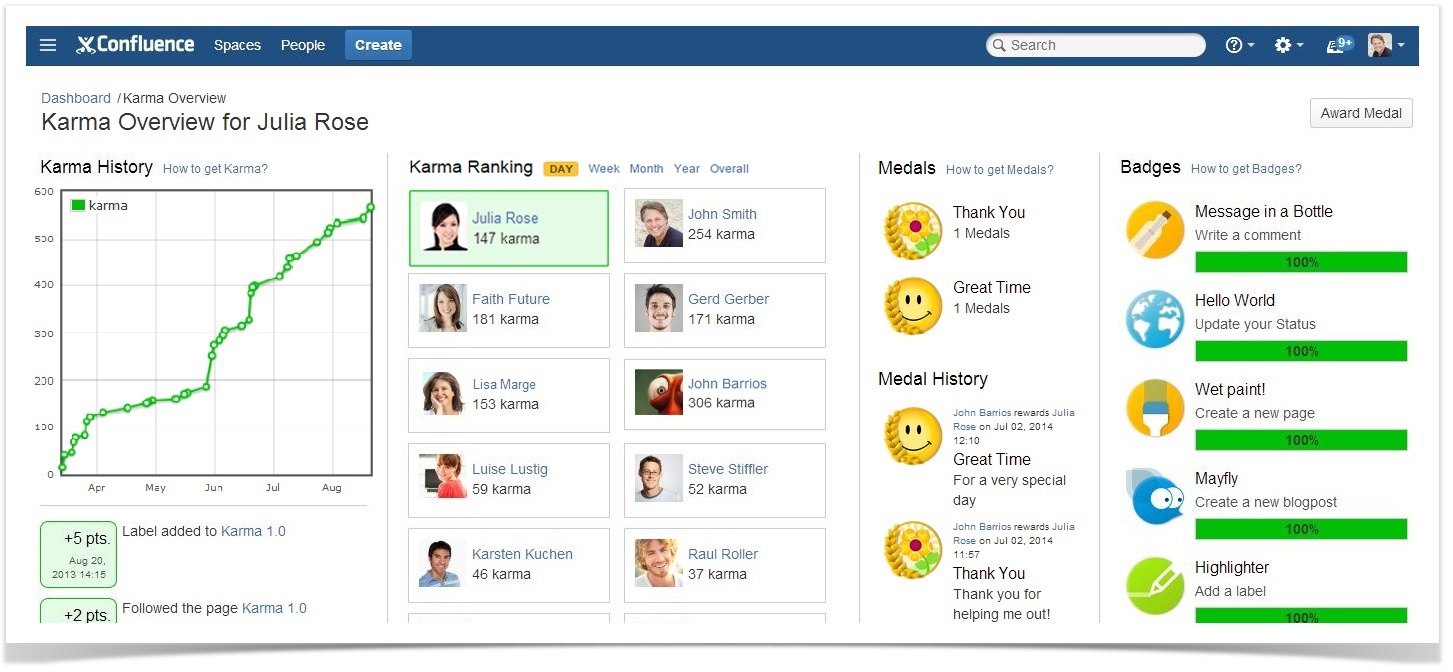 Image Added
Image Added
| Section |
|---|
| Column |
|---|
| Karma HistoryThe Karma History consist of a graph which shows your current Karma progress and the last 20 Karma Point events listed below. This graph will be updated once a day. In the list you can see, what you did for your Karma. When you have been awarded a medal, additionally the text, why you were such a good guy, is shown. The top right link on this column leads to a dialogue that shows all actions which you can get karma for. |
| Column |
|---|
| | Karma Ranking Karma Ranking lists all users which already gained Karma sorted descending by the Karma Points they earned overall, in the last 365 days, in the last 30 days or in the last 24 hours (more info, see Challenge Cups). The currently selected user is highlighted in green and therefore it is easy to find the current ranking. This allows you to immediately see how many points you still need to surpass your team colleagues. When you click on the profile of a colleague, you will come to their Karma Overview. |
| Column |
|---|
| MedalsIn this area you can see, which Medal the Karma User was awarded yet and how often. The top right link will give you an overview on all available badges. Futhermore, there is a "Medal History" that shows the last 20 awarded medals for that user. |
| Column |
|---|
| BadgesThe last column shows the current status of the Karma Users badges: achieved ones and in progress. The top right link on this column leads to a dialogue with all available badges. |
|
...
What a pity! But here we go: In your own Karma Overview click the Button "Configuration". It is located in the upper right corner of the screen. Simply deselect your participation in the pop-up and you won't be listed anymore. If you want to join again, you won't have to start from the scratch. Just select the participation again and you will start, where you left (except the configuration is set to loose lose Karma over the time, if you are not active.).
...
"Karma Medals"
| Section |
|---|
| Column |
|---|
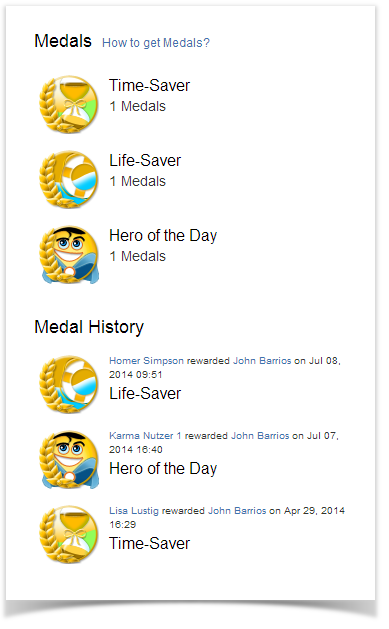 Image Modified Image Modified
|
| Column |
|---|
DescriptionShow the medals in your system. Who is giving whom a medal. Filter to a specific user or show all user medals. | Parameter | Default | Description |
|---|
| showgroupedmedals | true | Display the medals grouped by its type | | showmedalstream | true | Show the last 20 medals | | medaluser | none | Filter the medal history to a specific user. Leave it blank to show the history off all users |
|
|
"Karma Ranking"
| Section |
|---|
| Column |
|---|
DescriptionInsert the Karma Ranking into a page. | Parameter | Default | Description |
|---|
| users | | Select which users should be displayed. If none is selected, all users with Karma Points are being displayed. | | timeframe | MONTH | Which timeframe should be preselected in the macro? The viewer can change to other timeframes on the page. | | pagesize | 20 | How many users should be displayed per page? |
|
|
| Section |
|---|
| Column |
|---|
| Karma ConfigurationIn the Administration of Confluence you have the option to configure Karma. General Configuration- You can decide whether or not Karma Points are shown on each user link.
- You are able to configure the delivery of notifications to the users
- DEFAULT Only to the peoples network (Followers)
- To all users
Karma EventsYou don't want to give Karma, when you search for something? You want to receive more Karma on the editing of a page? You want that your users have to regain Karma? No problem! In the Karma Events section you can choose for each event, if it will give Karma and how much Karma Point is earned by doing so. Furthermore you can define, how much Karma will be lost (or gained) over the time. This affects all users, but it won't decrease Karma Points from a user, who has 0 Karma Points. If you want to regularly decrease 5 Karma Points you need to fill in "-5". To schedule the interval of the in- or decrease you need go to the "Scheduled Jobs" administration. Choose "Edit" on the "Karma Decrease/Increase Job" and define the new interval via Cron Expression. You can go back to the standard setting by clicking the reset button. BadgesConfigure the badges to match your needs! There are several things you can change on a badge: Activated - Define whether you want to have this badge available or not.
Title - Insert a new badge title.
Description - Type in a new description for the badge.
Icon URL - Define an alternate badge icon! Simply insert the URL to your new icon. You can attach new icons to a Confluence page and reference the attachment URL.
Parameters - Some badges have parameters you can change. The parameter values can also be used in your badge title or badge description by using the syntax ${parametername} . MedalsYou want to change you medal appearance? OK, here we go! These are things you can change on a medal:
Activated - Define whether you want to have this medal available or not.
Icon URL - Set an alternate medal icon! Simply insert the URL to your new icon. You can attach new icons to a confluence page and reference attachment URL.
Title - Insert a new medal title. Additionally you can define how much medals per day a user can award to another user. The standard is 2. |
| Column |
|---|
width | 30% |
|---|
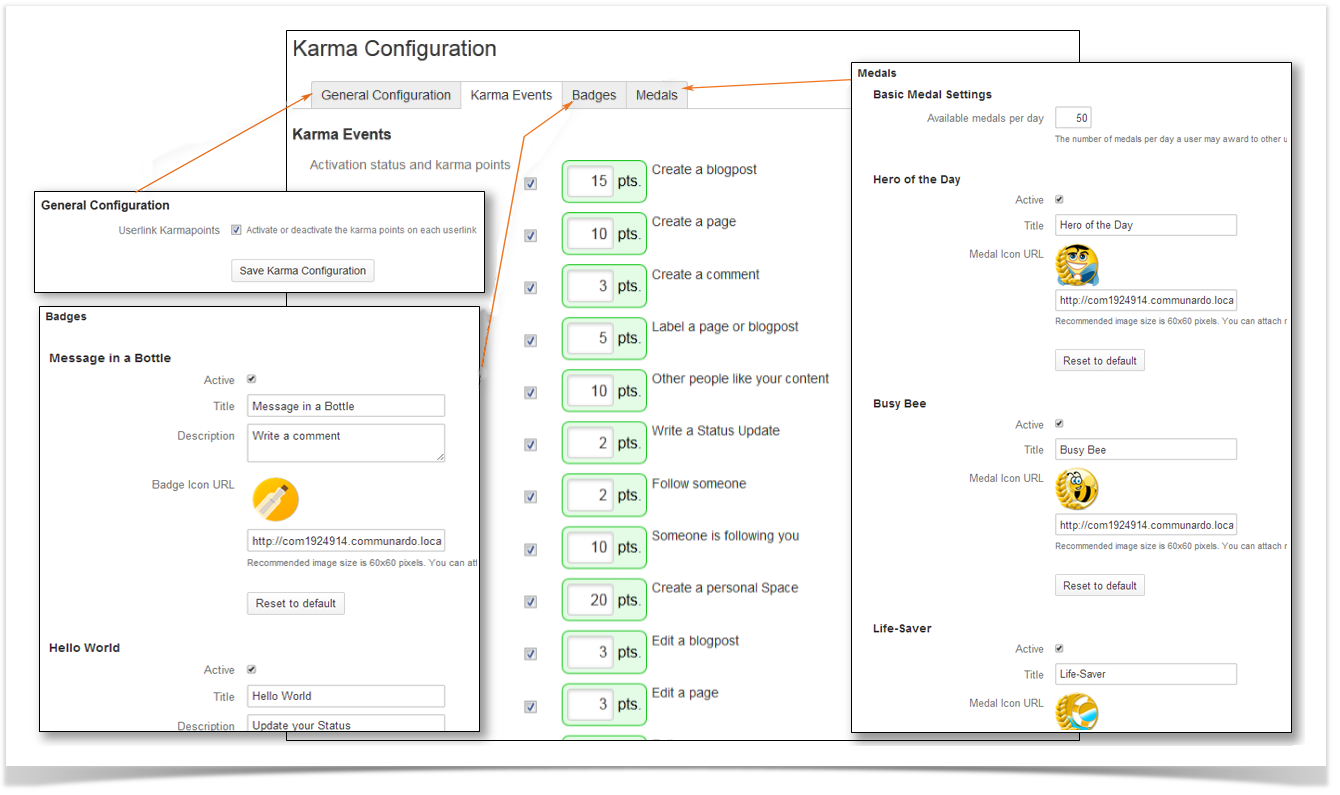 Image Modified Image Modified
|
|